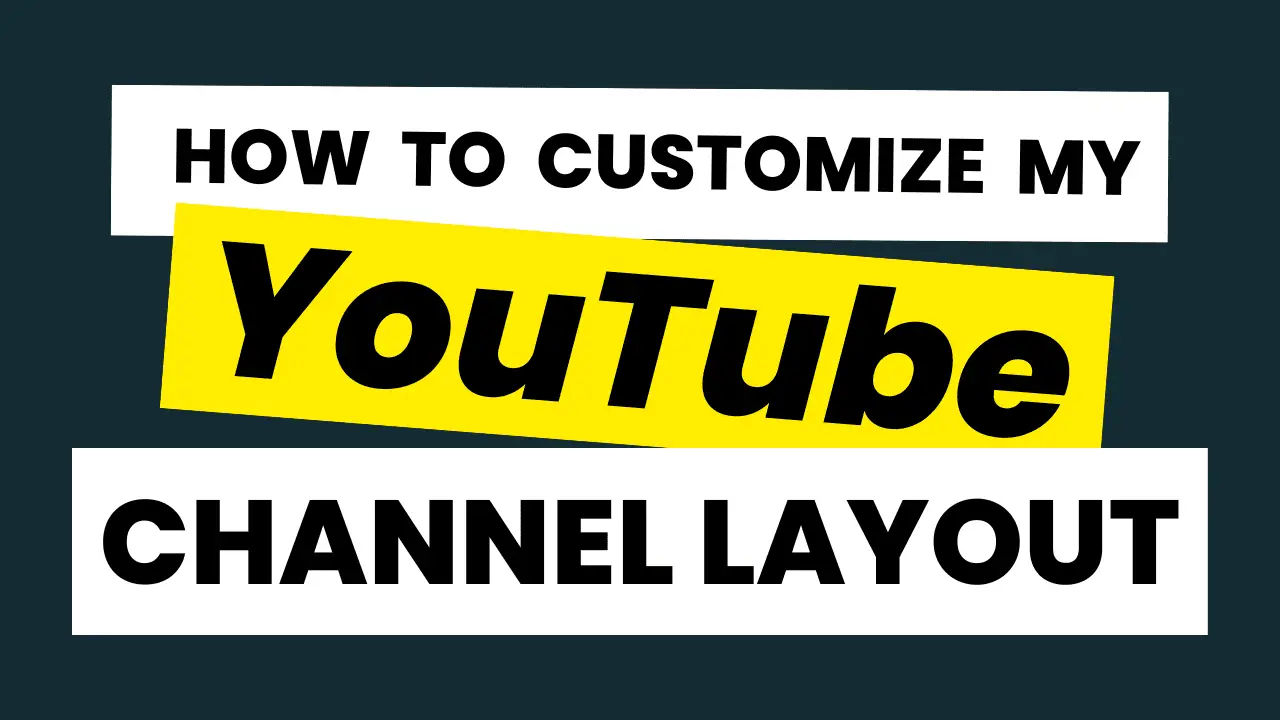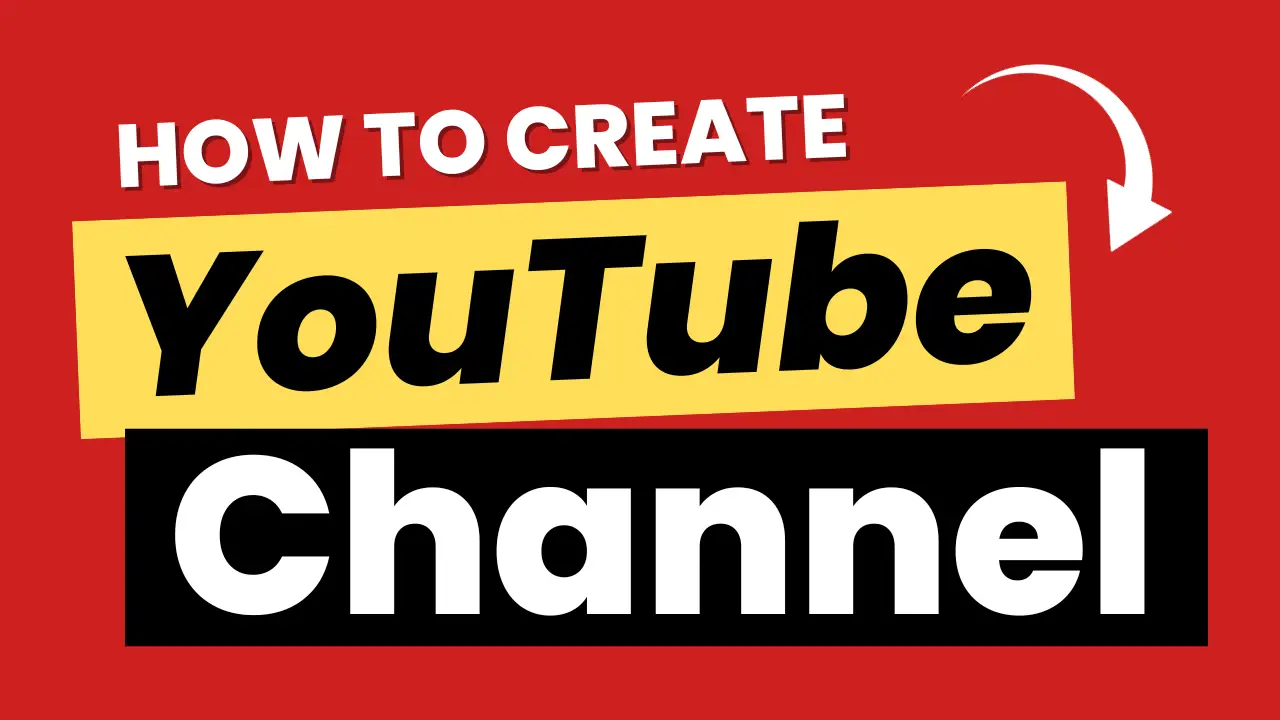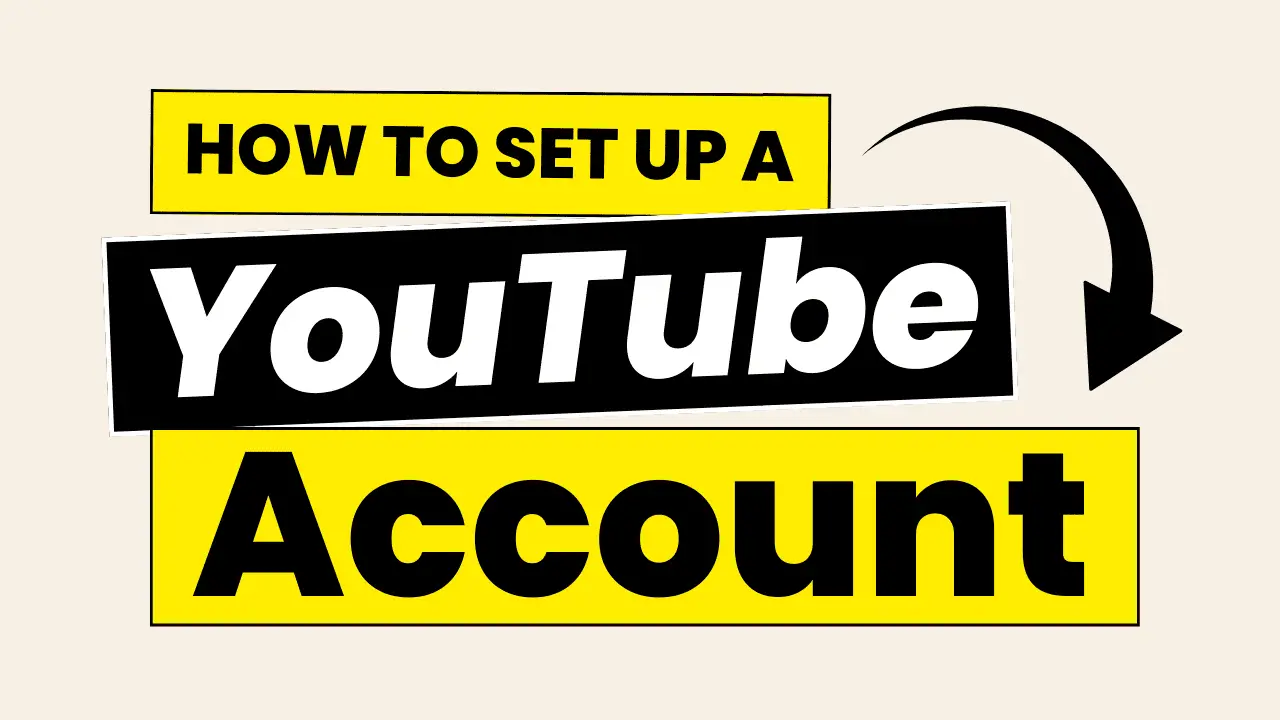How To Customize My YouTube Channel Layout
Customizing your YouTube channel layout involves organizing and designing the visual elements to create an appealing and user-friendly page.
Here’s how you can customize your YouTube channel layout. Please note that YouTube may have made changes or updates since then.
Step 1: Sign In and Access Your Channel
Go to https://www.youtube.com and sign in to your YouTube account.
Click on your profile picture or icon in the top right corner of the page.
Select “Your Channel” from the drop-down menu. This will take you to your channel page.
Step 2: Customize Your YouTube Channel Layout
Customizing your YouTube channel layout involves changing your channel’s branding elements, organizing your videos into sections, and selecting how your content is displayed. Here’s how to do it:
A. Edit Channel Art and Profile Picture:
Click on the “Customize Channel” button located below your channel banner.
Hover over your channel banner (channel art) and click the edit (pencil) icon that appears.
You can upload a new image for your channel art or adjust your current one. YouTube provides templates to help you size your images correctly.
To change your profile picture, click the profile picture area, and you can upload a new image.
B. Organize Videos into Sections:
On your channel page, you can organize your videos into different sections. Sections are customizable groups of videos that viewers can browse through.
Click on the “Add a section” button.
Choose the type of section you want to create, such as “Popular Uploads,” “Uploads,” “Playlists,” or “Single Playlist.” You can also create custom sections by selecting “Custom content.”
Name your section, customize its layout, and select which content to feature.
Click the “Done” button to save your changes.
C. Rearrange and Edit Sections:
To rearrange sections, hover over the section you want to move, click the three vertical dots icon, and drag it to your desired location.
To edit a section, hover over it and click the pencil (edit) icon. You can change the section’s title, content, and layout.
D. Set Your Default Landing Tab:
Click on the “Customize Channel” button.
Go to the “Layout” tab.
Under “Default Landing Page,” select which tab you want viewers to see when they visit your channel. You can choose “Home,” “Videos,” “Playlists,” “Channels,” or “Discussion.”
Click “Save.”
Example:
Let’s say you have a channel about technology reviews called “Tech Talk.” You want to customize your channel layout:
- You upload a new channel banner (channel art) featuring the “Tech Talk” logo and a futuristic tech background.
- You upload a profile picture of yourself with a friendly smile, showing that you’re the face of the channel.
- You create a “Latest Reviews” section, showcasing your most recent tech product reviews.
- You also create a “Popular Playlists” section, highlighting curated playlists of your best videos, such as “Smartphone Reviews” and “Gadget Tutorials.”
- You set “Latest Reviews” as the default landing tab, so viewers immediately see your latest content when they visit your channel.
Customizing your channel layout helps create a visually appealing and organized channel page, which can attract and engage your viewers effectively. Remember to regularly update your sections to keep your channel fresh and relevant.