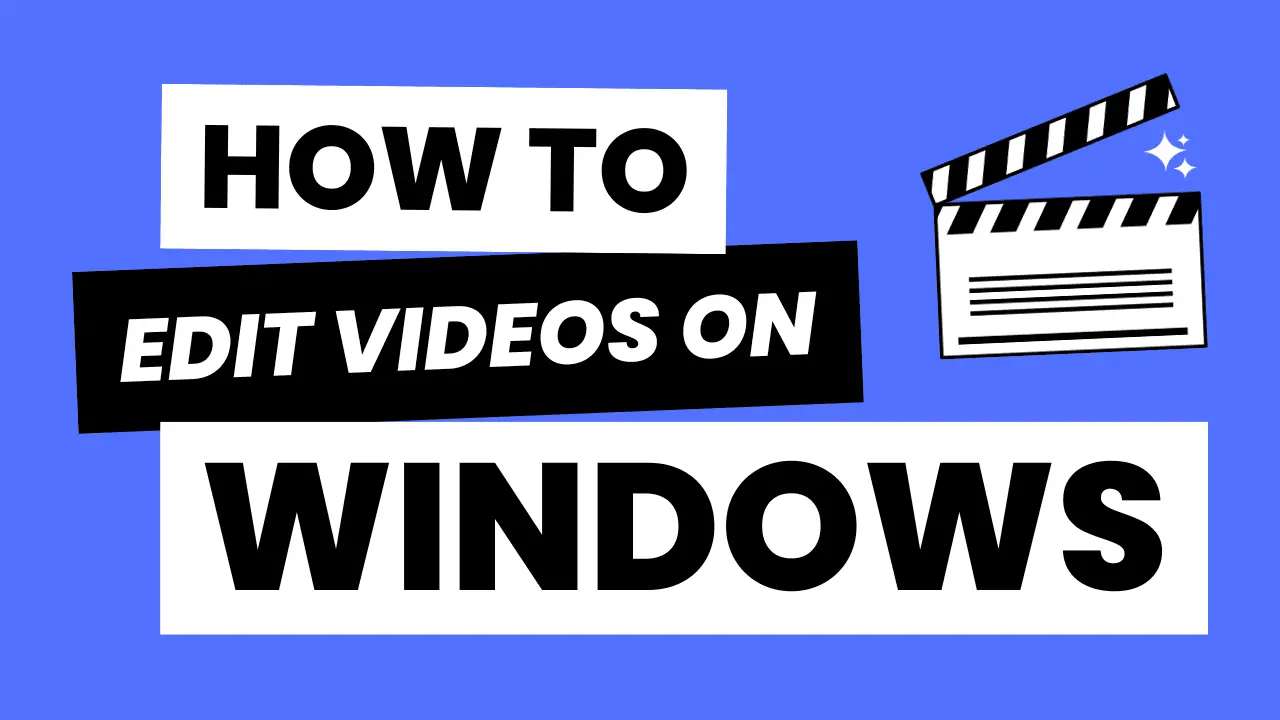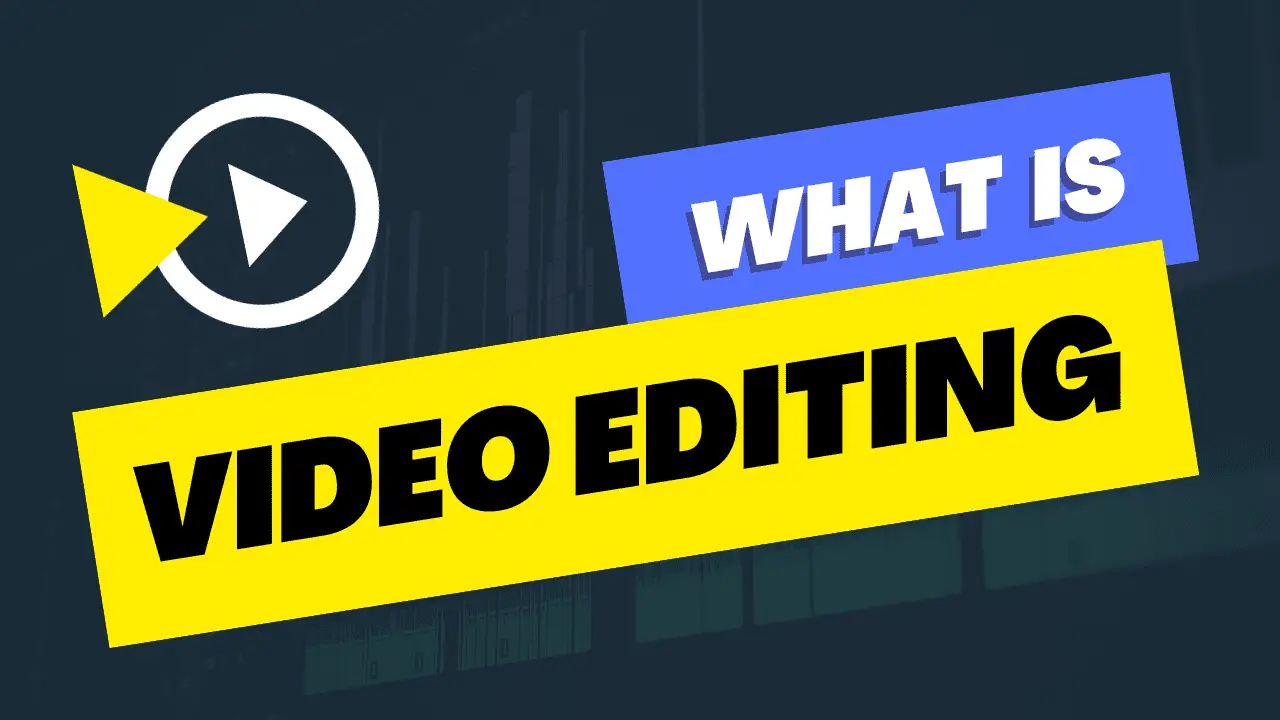How To Edit Videos On Windows
Editing videos on Windows can be done using various software options. Here, I’ll describe how to edit videos on Windows using one of the most popular and user-friendly video editing software, Adobe Premiere Pro, as an example.
Please note that Adobe Premiere Pro is a paid software, but there are free or less expensive alternatives available, such as Windows Movie Maker or DaVinci Resolve
Editing Videos with Adobe Premiere Pro
Adobe Premiere Pro is a user-friendly video editing software for Windows. Here’s how to edit videos with it:
1. Install Adobe Premiere Pro:
- If you haven’t already, download and install Adobe Premiere Pro on your Windows computer. You can subscribe to Adobe Creative Cloud to access their suite of software, including Premiere Pro.
2. Open Adobe Premiere Pro:
- Launch the software and create a new project by clicking on “New Project” or opening an existing project if you have one.
3. Import Media:
- Click on “File” > “Import” to add your video files, audio files, images, and any other assets you want to use in your project. These media files will appear in the project panel.
4. Create a Sequence:
- Before you start editing, you need to create a sequence. A sequence is where you’ll arrange and edit your video clips. Go to “File” > “New” > “Sequence” to create a new sequence. Choose the sequence settings based on your project requirements (resolution, frame rate, etc.).
5. Arrange Clips on the Timeline:
- Drag and drop video clips and other assets from the project panel to the timeline. You can use multiple video and audio tracks to layer and arrange your clips as needed.
6. Cutting and Trimming:
- Use the Razor tool to cut and trim clips. Select the Razor tool from the toolbar, then click on the timeline where you want to make cuts. You can then select and delete the unwanted parts.
7. Transitions:
- You can add transitions between clips by selecting the Effects panel, choosing the desired transition effect (e.g., Cross Dissolve), and dragging it between two clips on the timeline. Adjust the duration of the transition by dragging its edges.
8. Text and Titles:
- To add text and titles, select the “Type” tool from the toolbar, click on the program monitor, and start typing. You can customize the font, size, color, and position of the text. Titles can be added to the timeline as well.
9. Special Effects:
- Adobe Premiere Pro offers a wide range of special effects. You can apply effects like color correction, video filters, and animations to your clips. Access these effects through the Effects panel and customize them to suit your project.
10. Audio Enhancement:
- Adjust audio levels, add background music, or include sound effects by working with audio tracks on the timeline. You can use the Audio Mixer panel to fine-tune audio settings.
11. Preview and Fine-Tune:
- Use the program monitor to preview your video. Make any necessary adjustments, and keep fine-tuning your video until you’re satisfied with the result.
12. Export Your Video:
- When you’re done editing, go to “File” > “Export” > “Media.” Here, you can configure export settings, such as format, resolution, and compression. Click “Export” to render and save your edited video.
Example:
Imagine you are creating a short film. Here’s how you might use Adobe Premiere Pro:
Import Media: Import your video clips, audio files, and any additional assets such as music and sound effects into your project.
Organize Media: Create bins in the Project panel to categorize your media, such as “Footage,” “Audio,” and “Graphics.”
Edit Clips: Drag your video clips to the timeline. Cut and trim them to remove unwanted sections and arrange them in the desired sequence.
Transitions: Add crossfade transitions between scenes by dragging the appropriate transition effects between clips on the timeline.
Text and Titles: Create opening and closing credits with text. Adjust the font, size, and position as needed.
Special Effects: Apply visual effects or filters to specific clips to achieve the desired mood and style for your short film.
Audio Enhancement: Adjust the volume levels of your audio tracks, add background music, and apply audio effects where necessary.
Color Correction and Grading: Enhance the colors and tones of your video to give it a cinematic look.
Exporting: Export your short film in a suitable format and resolution for your intended audience, such as for online streaming or film festival submissions.
This example demonstrates a basic video editing process using Adobe Premiere Pro, but the principles are similar with other video editing software on Windows. The key is to familiarize yourself with the software’s features and tools to effectively edit your videos.