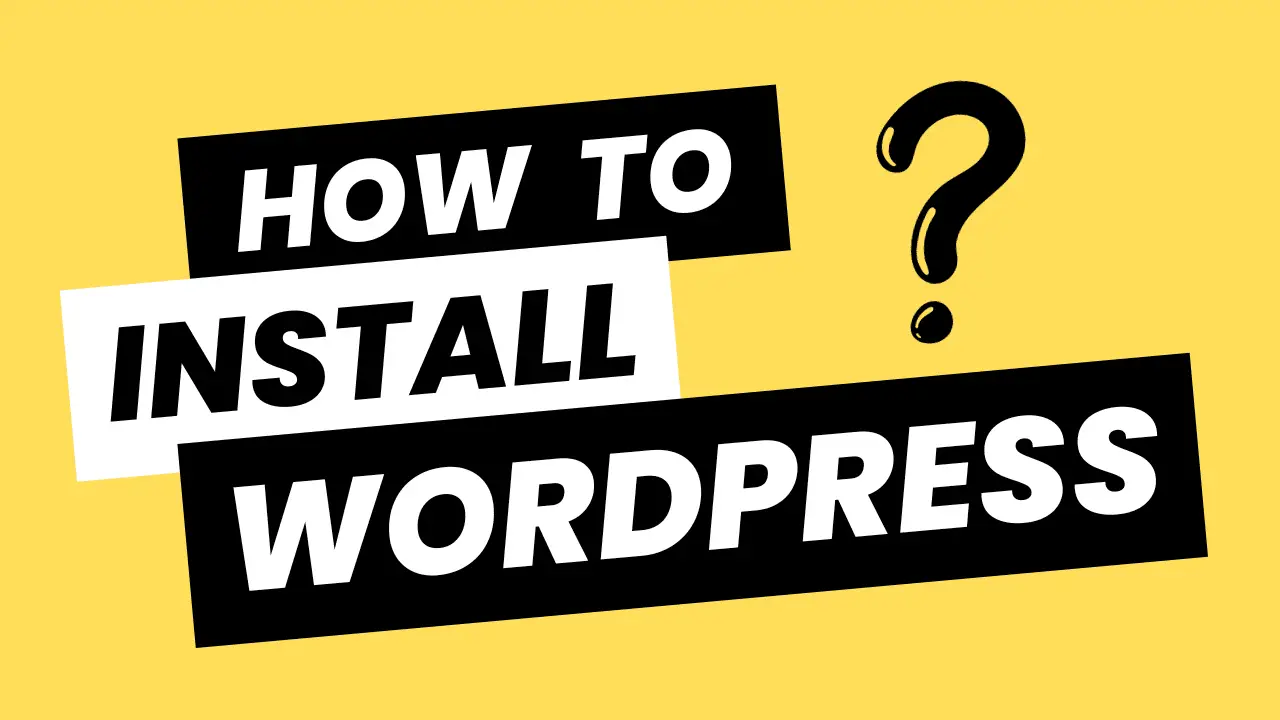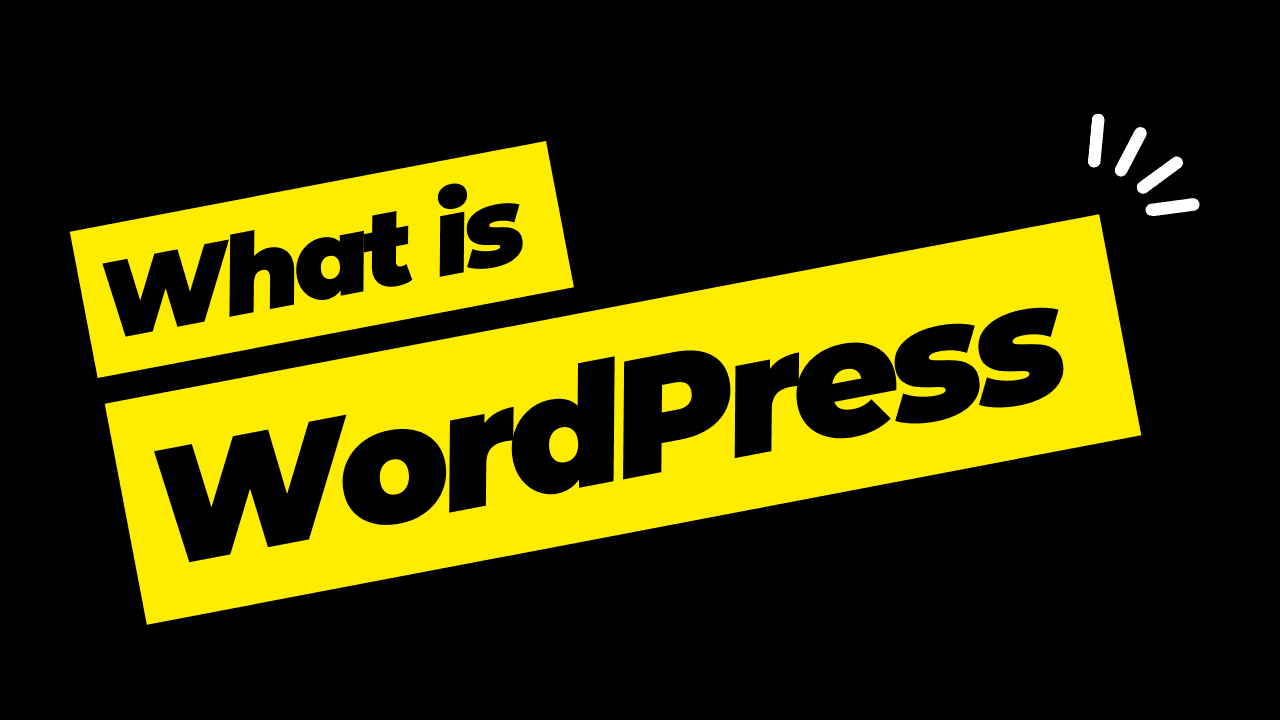How To Install WordPress
Installing WordPress is a relatively straightforward process. To help you get started, I’ll provide a step-by-step guide on how to install WordPress on a web hosting server using the most common method, which is via cPanel and a one-click installer.
Please note that the specific steps might vary slightly depending on your hosting provider, but the general process remains similar.
In this post, I will show you how to install WordPress on Hostinger.
*** Hostinger offers an easy-to-use control panel and a one-click installer called hPanel, making it even more accessible. Here’s a step-by-step guide on how to install WordPress on Hostinger:
Step 1: Sign Up for Hostinger
If you haven’t already, sign up for a hosting account with Hostinger. You’ll receive an email with your account details, including a link to your hosting control panel (hPanel).
Step 2: Access Your Hosting Control Panel (hPanel)
Log in to your Hostinger account and access the hosting control panel (hPanel) using the link provided.
Step 3: Locate the Auto Installer (Auto Installer by Hostinger)
In hPanel, look for the “Auto Installer” section. This is where you can find the one-click installer for WordPress.
Step 4: Start the WordPress Installation
- Click on the “Auto Installer” or “Auto Installer by Hostinger” icon to access the installer.
- In the installer, click on “WordPress” or “WordPress by Hostinger” to start the installation.
Step 5: Configure WordPress Settings
You’ll need to provide the necessary information for configuring your WordPress installation:
Website Settings:
- Select Domain: Choose the domain where you want to install WordPress. If you have multiple domains, select the one you wish to use.
- Directory: Leave this field empty to install WordPress in the root directory (e.g., “example.com”). If you want to install it in a subdirectory (e.g., “example.com/blog”), enter the subdirectory name.
Website Information:
- Website Title: Enter the name of your website.
- Website Description: Provide a brief description.
Admin Account:
- Admin Username: Choose a username for your WordPress admin account. Avoid using “admin” for security reasons.
- Admin Password: Create a strong password for your admin account.
- Admin Email: Enter your email address.
Choose Language: Select the language for your WordPress installation.
Select Plugins (Optional): You can choose to install some popular plugins, but you can also leave this section blank if you prefer to install plugins manually from the WordPress dashboard.
Step 6: Advanced Options (Optional)
You can set advanced options like database name, table prefix, and more, but the default settings should work for most users.
Step 7: Install WordPress
Double-check the information you’ve entered and then click the “Install” or “Submit” button.
Step 8: Wait for the Installation to Complete
The installer will start the installation process, which may take a few moments. Once it’s done, you’ll see a success message.
Step 9: Access Your WordPress Dashboard
You’ll receive an email from Hostinger with details about your WordPress installation. This email will include a link to your WordPress admin dashboard. You can also access it by visiting yourdomain.com/wp-admin and logging in with the admin username and password you set during the installation.
Step 10: Begin Customizing Your WordPress Site
You’re now in the WordPress dashboard, where you can start customizing your site, adding content, and installing themes and plugins to make your website look and function the way you want.
That’s it! You’ve successfully installed WordPress on Hostinger. You can now start building and customizing your website using the powerful features and options WordPress provides.